Глава 8
Руководство по кошелькам и советы по устранению ошибок
Специальные инструкции для официального GUI-кошелька Monero
Следующие инструкции помогут выполнить задачи, описанные выше, посредством графического интерфейса пользователя (GUI) Monero. Если вы используете другой кошелёк, то можете пропустить этот раздел.
1. Выбор языка
Официальный GUI-кошелёк Monero можно загрузить по ссылке: https://getmonero.org/downloads. Как только приложение будет загружено и запущено, появится экран выбора языка.
Если вы не нашли свой язык, вы можете сделать свой перевод и помочь тем самым другим! Как только язык будет выбран, GUI спросит, не хотите ли вы создать новый кошелек или же вам необходимо восстановить уже существующий.
2. Опции
GUI-кошелёк Monero предлагает выбрать один из трёх типов кошелька: Mainnet (основная сеть), Testnet (тестовая сеть) и Stagenet (тестовая сеть имитирующая основную).
Чтобы получить доступ к действующему блокчейну с реальными Monero, следует выбрать опцию Mainnet (установлена по умолчанию). Testnet и Stagenet являются двумя отдельными блокчейнами и используются разработчиками для написания и тестирования нового кода. В Testnet и Stagenet нет реальных монет Monero, и они не могут быть переданы в основную сеть.
Если это ваш первый кошелёк Monero, то вам следует выбрать опцию [create new wallet]. Программное обеспечение Monero сгенерирует для вас новую мнемоническую фразу, состоящую из 25 слов.
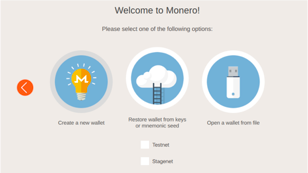
3. Запись мнемонической фразы
Необходимо помнить о том, что мнемоническая фраза не является паролем! Сеть не сможет восстановить доступ к вашим средствам, если вы утратите свою мнемоническую фразу.
Следует убедиться в том, что фраза записана и сохранена в безопасном месте, где более никто не сможет найти её!
4. Ввод пароля
Если у кого-то кроме вас есть доступ к вашему компьютеру, вы можете создать пароль для вашего кошелька, обезопасив его таким образом. Пароль кошелька является локальной мерой безопасности подобно PIN-коду разблокировки экрана. Он никак не влияет на криптографию или на то, как ваши Monero хранятся в блокчейне, поэтому для восстановления вашего кошелька на основе мнемонической фразы такой локальный пароль не понадобится.
5. Загрузка блокчейна Monero
Затем необходимо выбрать опцию создания собственного узла или опцию подсоединения к удалённому узлу.
Запуск собственного узла требует по крайней мере 60 Гб свободного места на жёстком диске, чтобы сохранить блокчейн. Если ваши устройства имеют ограниченный ресурс, вы можете выбрать опцию подсоединения к удалённому узлу [connect to a remote node], чтобы конфигурировать лёгкий кошелёк, который получит доступ к данным, сохранённым где-то в другом месте. О плюсах и минусах использования удалённых узлов написано в разделе 4.2.3, где сравниваются «локальные» и «удалённые» узлы.
После этого… добро пожаловать в GUI-кошелёк Monero!
8.1.2 Получение Monero в GUI-кошельке
Вкладка [Receive] GUI-кошелька Monero содержит как текстовый формат вашего адреса получения, так и адрес в формате QR-кода. Кнопка [Create new address] позволяет сгенерировать больше подадресов, которые будут принадлежать одному кошельку (мнемонической фразе). Если кто-то должен выслать вам определённую сумму, вы можете ввести сумму в поле [Amount], которая затем будет преобразована в QR-код.
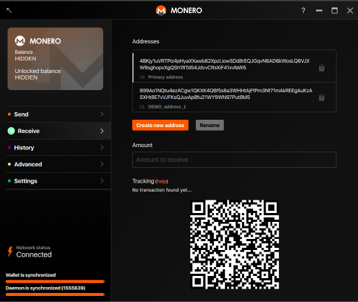
8.1.3 Отправка Monero из GUI-кошелька
Чтобы отправить Monero, необходимо просто указать сумму, которую вы хотите отправить, а также адрес получателя. Поле идентификатора платежа [Payment ID] можно оставить незаполненным, если только ваш получатель предварительно не укажет ID платежа. Поле описания [Description] сохраняется локально, поэтому вы спокойно можете оставлять примечания для себя. Они не восстановятся, если вы будете восстанавливать кошелёк на основе вашей мнемонической фразы.
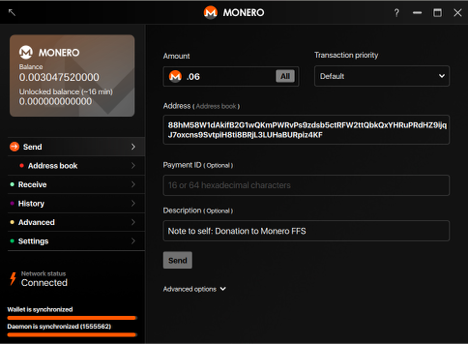
История транзакций
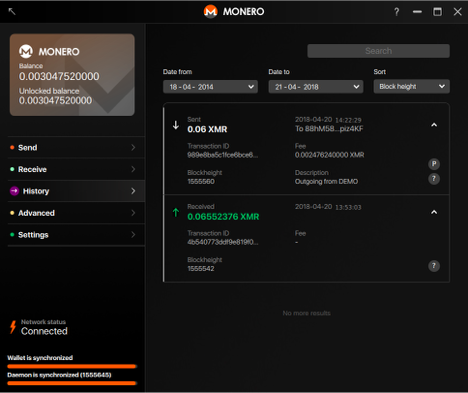
8.1.4 Доказательство платежа в GUI-кошельке
Верификация доказательства платежа в случае с GUI производится через функцию [prove/check]. На скриншоте выше показаны идентификатор транзакции, адрес и ключ транзакции из примера с Марией и Ханом из Главы 5.
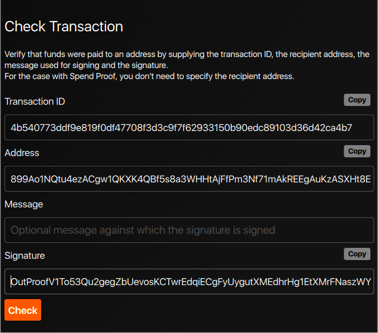
8.2 Специальные инструкции для официального CLI-кошелька Monero
Следующие инструкции помогут выполнить задачи, описанные ранее, посредством кошелька с поддержкой командной строки (CLI). Если вы используете другой кошелёк, то можете пропустить этот раздел.
8.2.1 Настройка кошелька с поддержкой командной строки
Официальный CLI-кошелёк Monero можно загрузить по ссылке: https://getmonero.org/downloads. Команда вызова CLI зависит от вашей операционной системы. В случае с Linux достаточно просто запустить ./monero-wallet-cli прямо из папки кошелька. Если вы хотите подсоединиться к удалённому узлу, привязать свой IP-адрес или добавить другие продвинутые опции, необходимо добавить дополнительные флаги (задокументированы в этой главе).
$ wget https://downloads.getmonero.org/cli/linux64
2014-08-12 (490 MB/s) - 'linux64' saved [45719102/45719102]
$ tar jxvf linux64
./monero/
./monero/monero-wallet-rpc
./monero/monero-blockchain-import
./monero/monero-blockchain-ancestry
./monero/monero-blockchain-usage
./monero/monero-wallet-cli
./monero/monero-blockchain-depth
./monero/monero-gen-trusted-multisig
./monero/monerod
./monero/monero-blockchain-export
./monero/monero-blockchain-blackball
$ cd monero && ./monero-wallet-cli
2018-10-24 18:58:11,024 INFO [default] Page size: 4096
This is the command line monero wallet. It needs to connect to a monero daemon to work correctly.
WARNING: Do not reuse your Monero keys on another fork, UNLESS this fork has key reuse mitigations built in. Doing so will harm your privacy.
Monero CODENAME (vX.X.X-release)
Specify wallet file name (e.g., MyWallet). If the wallet doesn't exist, it will be created.
Wallet file name (or Ctrl-C to quit): (enter the name of your wallet you want to create) testwallet
No wallet found with that name. Confirm creation of new wallet named: testwallet
(Y/Yes/N/No): Yes
Generating new wallet...
Enter a new password for the wallet: (enter your secret password)
Confirm password: (confirm your password)
List of available languages for your wallet's seed:
0 : Deutsch
1 : English
2 : Español
3 : Français
4 : Italiano
5 : Nederlands
6 : Português
7 : русский язык
8 : Japanese
9 : Chinese
10 : Esperanto
11 : Lojban
Enter the number corresponding to the language of your choice: (from 1 to 10)
Generated new wallet: 4BKjy1uVRTPiz4pHyaXXawb82XpzLiowSDd8rEQJGqvN6AD6kWosLQ6VJXW9sghopxXgQSh1RTd54JdvvCRsXiF41xvfeW5
View key: 9227a05c665f684f5b8fef815cedd8a911b426c9fa07554c70daacf87757b302
**************************************************************
Your wallet has been generated!
To start synchronizing with the daemon, use the "refresh" command.
Use the "help" command to see the list of available commands.
[...]
lamb hexagon aces acquire twang bluntly argue when unafraid awning academy nail threaten sailor palace selfish cadets click sickness juggled border thumbs remedy ridges border
**************************************************************
Starting refresh...
Background refresh thread started
[wallet 433bhJ]:
8.2.2 Получение Monero
Свой адрес вы можете найти путём ввода address. Если вы хотите объединить адрес с идентификатором платежа, вы можете ввести integrated_address, чтобы сгенерировать произвольный идентификатор платежа, или же вы можете указать определённый идентификатор платежа в качестве вводного аргумента, например, так:
[wallet 433bhJ]: integrated_address 12346780abcdef00
8.2.3 Отправка Monero
Для отправки Monero используется команда transfer. Чтобы отправить Monero на один адрес, необходимо указать количество миксинов (после хардфорка, состоявшегося в октябре 2018 года, фиксированное количество миксинов, равное 11, является обязательным), ввести адрес получателя и сумму, которая будет отправлена. При отправке 0.06 XMR посредством CLI, описанной выше, команда будет следующей:
[wallet 433bhJ]: transfer 4758W1dAkifB2G1wQKmPWRvPs9zdsb5ctRFW2ttQbkQxYHRuPRdHZ9ijqJ7oxcns9SvtpiH8ti8BRjL3LUHaBURpiz4KF 0.06
8.2.4 Доказательство платежа
CLI не записывает ключи транзакции по умолчанию. Однако вы можете подключить эту функцию, присвоив store-tx-info значение 1. Вы можете найти ключ транзакции, указав ID транзакции в качестве первого аргумента get_tx_key, например:
[wallet 433bhJ]: get_tx_key 4b540773ddf9e819f0df47708f3d3c9f7f62933150b90edc8910 3d36d42ca4b7
При верификации ключа транзакции синтаксис будет следующим: check_tx_key TXID TXKEY ADDRESS, поэтому команда для проверки ключа транзакции Марии (из примера, приведённого во второй главе) будет следующей:
[wallet 433bhJ]: check_tx_key 4b540773ddf9e819f0df47708f3d3c9f7f62933150b90edc891 03d36d42ca4b7
Если вы ищете платёж c известным идентификатором платежа, вам необходимо просто указать это в команде платежа, например:
[wallet 433bhJ]: payments 12346780abcdef00 OutProofV1To53Qu2gegZbUevosKCTwrEdqiECgFyUygutXMEdh
8.3 Устранение типичных ошибок
8.3.1 Проблема: я перевёл Monero на свой кошелёк, но мой баланс по-прежнему составляет 0 XMR
Доступные решения:
-
[Всегда] Следует проверить, правильно ли вы скопировали адрес Monero (иногда вредоносное программное обеспечение может попытаться изменить скопированный адрес Monero).
-
Проверить, пришла ли реально транзакция на ваш кошелёк/адрес. Это делается следующим образом: A. Перейти на страницу настроек [Settings] GUI-кошелька и нажать [Show seed & keys]. Затем скопируйте приватный ключ просмотра. B. Перейти в блокчейн-эксплорер, например, в xmrchain.net. C. Ввести ваш ID транзакции/хеш. D. Ввести ваш публичный ключ просмотра и адрес под кнопкой [Decode outputs]. E. Нажать [Decode outputs]. F. Если в результате будет указано [output true], то это будет свидетельствовать о том, что транзакция была отправлена и записана в блокчейне.
-
В том случае, если на втором этапе (выше) будет подтверждено, что транзакция произошла, то ваши Monero находятся на своём месте, но кошелёк пока не нашёл выходы. GUI-кошелёк Monero использует локальный кеш, обновление которого занимает несколько секунд, особенно в случае с Windows. Если проблема не исчезнет, попробуйте нажать [Rescanning for outputs] в настройках GUI-кошелька Monero или же попытайтесь связаться с поддержкой через каналы Monero (см. Главу 6).
8.3.2 Проблема: мне кажется, что в моём CLI-кошельке ошибки/он постоянно зависает
Прежде всего, важно убедиться в том, что у вас установлена последняя версия кошелька. Номер версии можно посмотреть на странице настроек [Settings] вашего GUI-кошелька (под информацией [Debug]). Если у вас установлена не самая последняя версия, следует сначала обновить кошелёк.
В процессе начальной синхронизации GUI обычно работает медленнее. В это время демон-программа monerod использует значительную часть ресурса CPU для верификации блоков и транзакций.
Вы можете уменьшить степень использования CPU демоном monerod следующим образом:
- Перейдите на страницу [Settings] вашего GUI-кошелька.
- Добавьте –max-concurrency 1 в поле [daemon startup flags].
- Остановите работу демон-программы и выйдите из GUI.
- Перезапустите GUI-кошелёк и демон-программу.
Перезапуск необходим для того, чтобы демон-программа начала работу с новым флагом —max-concurrency, который конфигурирует monerod таким образом, что им используется только 1 поток CPU.
8.4 Как создать кошелёк, предназначенный только для просмотра
Как уже говорилось в параграфе 5.3.2.2, кошелёк, предназначенный только для просмотра (view-only), представляет собой специальный кошелёк, в котором содержится приватный ключ просмотра, позволяющий просмотреть все транзакции, посредством которых были отправлены или получены средства. Такая возможность будет полезна и поможет тем, кто хотел бы добавить прозрачности, позволив другим людям частично просматривать их транзакции.
Настоящее руководство подразумевает, что вы уже создали бумажный/холодный кошелёк и теперь уже готовы создать в GUI кошелёк, предназначенный для просмотра. Для этого необходимо сделать следующее:
- Запустить программу Monero GUI.
- На экране лендинга выбрать «Восстановить кошелёк, используя ключи или мнемоническую фразу» (“Restore wallet from keys or mnemonic seed”).
- Ввести предпочтительное «Имя кошелька» (“Wallet Name”) и указать «Местоположение кошелька» (“Wallet Location”).
- Выбрать кнопку «Восстановить, используя ключи» (“Restore from Keys”).
- Ввести публичный адрес созданного вами бумажного/холодного кошелька.
- Ввести приватный ключ просмотра созданного вами бумажного/холодного кошелька.
- Оставить поле ввода приватного ключа траты незаполненным!
- Ввести предпочтительную высоту восстановления или дату создания. Нажать кнопку «далее».
- На появившемся экране ввести сложный пароль. Нажать кнопку «далее».
- На появившемся экране выбрать соединение посредством локального (рекомендуется) или удалённого узла. При выборе локального узла следует указать папку, в которой хранится ваша копия блокчейна.
- На последнем экране подтвердить правильность реквизитов кошелька и открыть кошелёк, предназначенный для просмотра!
Теперь вы можете просматривать и подтверждать транзакции, которые были отправлены/приняты вами на бумажный/холодный кошелёк! Если вы хотите просто попробовать, чтобы поближе ознакомиться с процессом, вы можете проделать указанные выше шаги, воспользовавшись информацией кошелька Общего фонда Monero:
Публичный адрес кошелька: 44AFFq5kSiGBoZ4NMDwYtN18obc8AemS33DBLWs3H7otXft3XjrpDtQGv7SqSsaBYBb98uNbr2VBBEt7f2wfn3RVGQBEP3A
Приватный ключ просмотра: f359631075708155cc3d92a32b75a7d02a5dcf27756707b47a2b31b21c389501